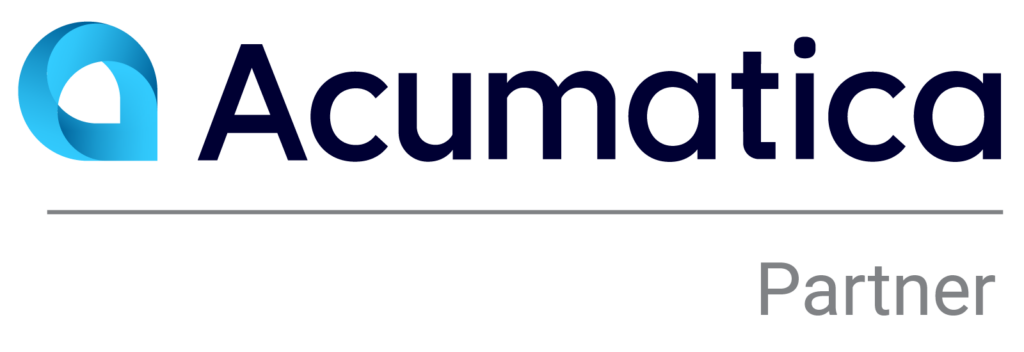Question:
How to process a refund from a vendor in Sage 300 Accounts Payable?
Answer by William:
This question has been raised a few times by a number Sage 300 users. This blog will outline one possible solution to this issue.
For the sake of process completeness, I will add a new vendor, enter an invoice for that vendor, and fully pay the invoice.
For whatever reason I receive a refund from the vendor. I will then describe how I will handle the vendor refund process. I will create a credit note, create a counter debit note to cancel out the credit note, then I will enter through the bank, the vendor refund cheque.
At each step I will examine the corresponding journal entry created by the transaction.
If you wish you can jump to step 4, as step 4, 5 and 6 are the critical steps in this vendor refund scenario. I have only added a new vendor and entered an invoice and fully paid the invoice so that we can clearly see what information will be produced on reports and the limitation of this particular approach.
At the end of is document I will show the number of request that have been made in Sage 300 ideas forum so if you wish you can sign up and add you vote to a simpler solution to this scenario in Sage 300.
Step 1: Add a new vendor.
This a very simple step so I will not spend too much this on it. Add a new vendor 1430 Vancouver Premium Advertising Agency, you will n otice that the activity tab has no information.
Step 2: Enter an invoice for this newly created vendor (1430)
The invoice is for advertising $1000 dollars plus taxes in BC (5% GST and 7% PST)
Post the batch and look at the Journal Entry created in the General Ledger.
Step 3: Pay the vendor’s invoice (VPAA1000) in full.
Print the cheque and post the batch. Look at the Journal Entry create by this payment in the General Ledger.
Scenario: Let’s say the advertisement did not run for one publication of the weekly magazine as planned, and as a result the vendor sent a refund cheque of 224 which include GST and PST. Below is one method of handling this vendor refund.
Step 4: Create a credit note for 200 plus taxes (GST and PST)
Note this will reduce the Advertising expense account.
Examine the Journal Entry in the General Ledger.
Step 5: Create a debit note that will basically cancelled the Credit note, however it posted to a clearing accounting that will be matched when we enter the Vendor’s Refund cheque in Bank Services.
Enter a debit note to a clearing account (in this case I will use 2040 Accts payable, clearing) and since I know the CN number I will apply it to CN-VPAA1000.
Add the Debit Note entry, post the batch then look at the journal entry in the General Ledger.
Step 6: Enter the Vendor’s Refund check in Bank
Look at the Journal Entry in the General Ledger as a result of the bank entry.
To make it easier to review the journal entries, I will summarize the journal entries below.
Summary of the journal entries
| Account Number | Account Description | DR | CR |
| Original invoice (VPAA1000) | |||
| 2015 | Accounts Payable, trade | 1,110.00 | |
| 6020 | Advertising | 1,000.00 | |
| 6020 | Advertising | 70.00 | |
| 1150 | GST receivable | 50.00 | |
| Payment of original invoice (VPaa10000 | |||
| 2015 | Accounts Payable, trade | 1,120.00 | |
| 1020 | Bank account, operating | 1,120.00 | |
| Credit Note | |||
| 2015 | Accounts payable, trade | 224.00 | |
| 6020 | Advertising | 200.00 | |
| 6020 | Advertising | 14.00 | |
| 1150 | GST receivable | 10.00 | |
| Debit Note – the last two lines is because the Debit Note was applied to the Credit Note (CN-VPAA1000) | |||
| 2015 | Accounts Payable, trade | 224.00 | |
| 2040 | Accts payable, clearing | 200.00 | |
| 2040 | Accts payable, clearing | 14.00 | |
| 1150 | GST receivable | 10.00 | |
| 2015 | Accounts Payable, trade | 224.00 | |
| 2015 | Accounts Payable, trade | 224.00 | |
| Deposit Vendor refund | |||
| 2015 | Bank account | 224.00 | |
| 2040 | Accts payable, clearing | 200.00 | |
| 2040 | Accts payable, clearing | 14.00 | |
| 1150 | GST receivable | 10.00 | |
If you want Sage to move faster on adding the functionality to make this process simpler (to mirror the customer refund in AR), then go to the Sage 300 idea forum to add you voice by registering and voting on this issue.